MonsterPi for Raspberry Pi
What is Monster Pi?
MonsterPi is a Raspberry Pi image based on Ubuntu built using CustomPiOS running FDM Monster.
Depending on the image, either MongoDB or SQLite is included.
Hardware requirements
A Raspberry Pi 5 has been tested and will not work. The MonsterPi team is aware of this. Users interested in MonsterPi for the Raspberry Pi 5 can follow this GitHub issue for any progress.
An Orange Pi or any other Single Board Computer (SBC) has not been tested and will most likely not work.
We advise you to get these components for your setup. You might already have these or equivalents of them. All links point to the official Raspberry Pi website. From there links to (local) stores are provided.
| Component | Raspberry Pi 3 | Raspberry Pi 4 |
|---|---|---|
| Raspberry Pi | Link | Link |
| Raspberry Pi Case | Link | Link |
| Cooling | Not Required | Link |
| Power Supply | Link | Link |
| 16GB or bigger Class 10 SD Card Please get a decent brand do not save money on this | Link | Link |
Additionally, depending on your device, you might need a SD Card reader and (optionally) an micro SD Card to SD Card adapter.
Latest Version
The latest version of MonsterPi can be downloaded by clicking the button below.
Previous MonsterPi images can be downloaded from GitHub Releases.
Installing MonsterPi
Screenshots and texts may vary depending on your operating system, versions used, and your devices locale settings.
- Download and install Raspberry Pi Imager
- Download the Latest Monster Pi image. Extracting the file is not required.
- Insert your SD Card into your SD Card Reader
- Start Raspberry Pi Imager on your computer
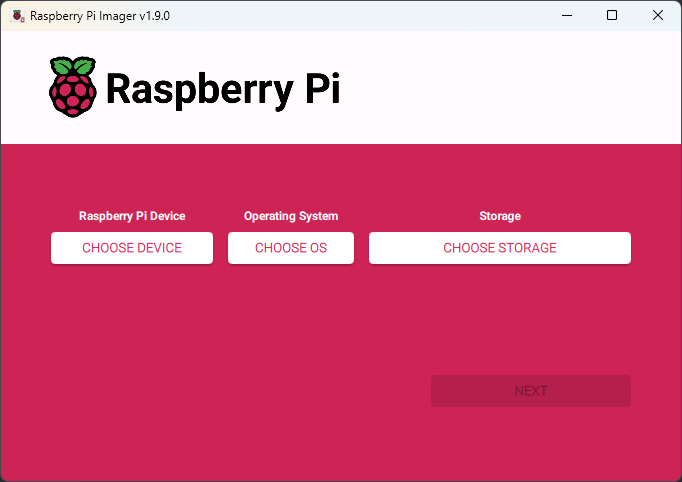
- Click on Choose Device and select the device matching your RaspberryPi device:
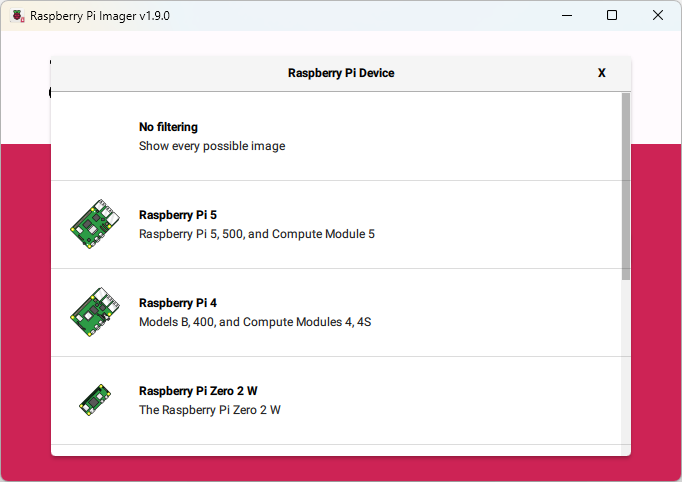 `
` - Click on Choose OS, scroll to the bottom, select Use Custom, and select the downloaded Monster Pi image on your computer.
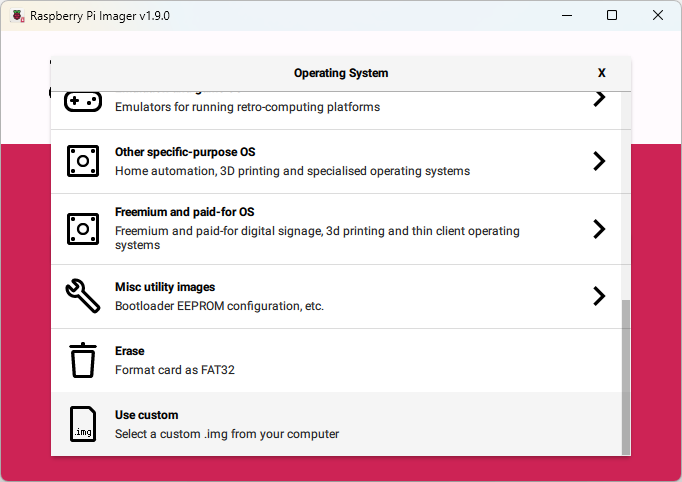
- Click on Choose Storage, and select your SD Card.
Triple check this!
Ensure you have selected the correct Storage!
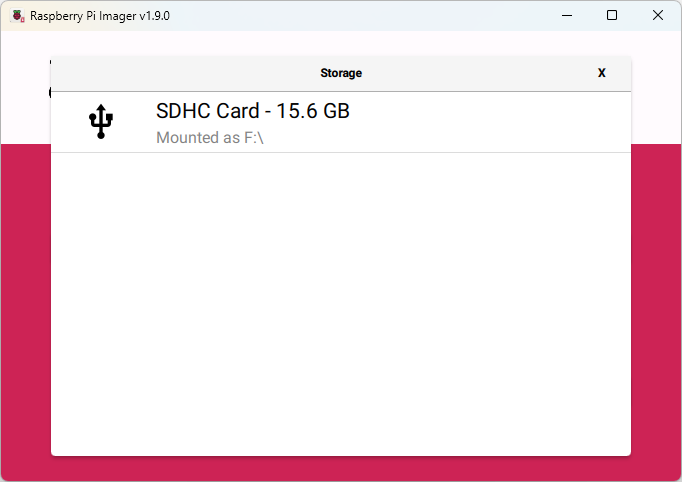
- Click on Next to continue configuring the Raspberry Pi Image.
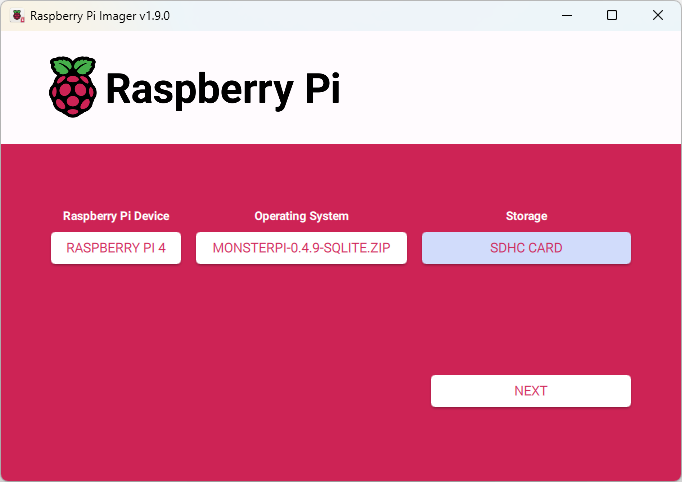
- The Raspberry Pi Imager will now ask you if you want to customize your image. Click on Edit Settings to start your configuration.
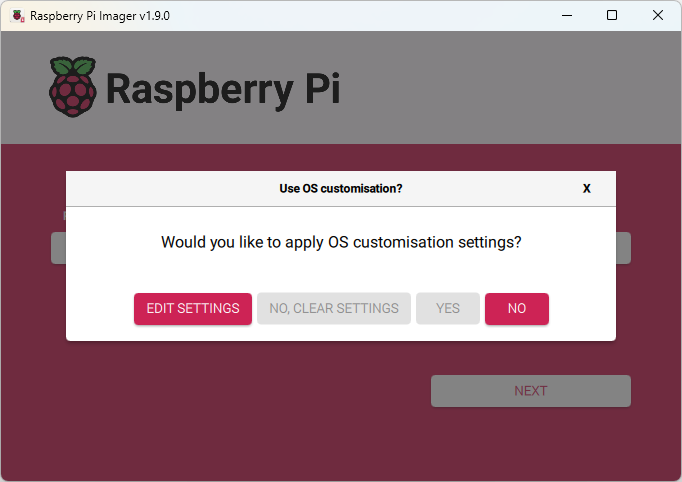
- In the General section, check the checkbox for Set Hostname and name it
monsterpi.Also check the Set username and password checkbox. Set the username toinfoYou can pick any name, but that will change steps later in the documentation
piand the password to any value. This is required for enabling SSH later on.If required, change the WiFi and locale settings to your needs.warningNote: You cannot change the default username and password using the Raspberry Pi Imager. The default username and password will still be
piandraspberry. This is due to a limitation of usingUbuntuinstead ofRaspberryPiOS.
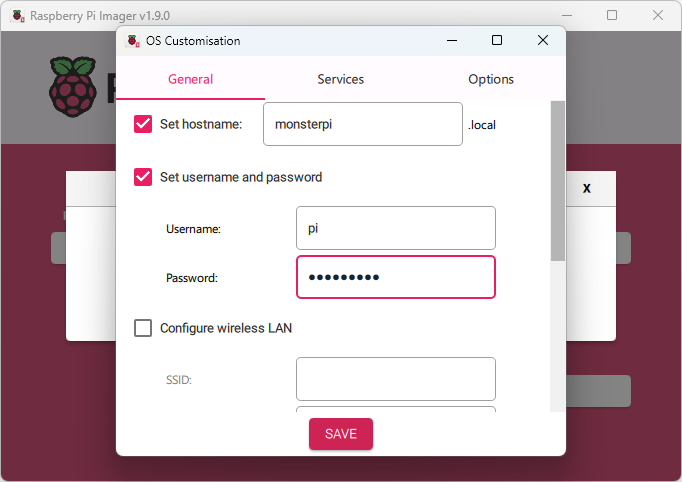
- In the Services section, check the checkbox for Enable SSH. Depending on your preferences and setup, either select Use password authentication or Allow public-key authentication only
info
If you have an SSH Key, Allow public-key authentication only is advisable.
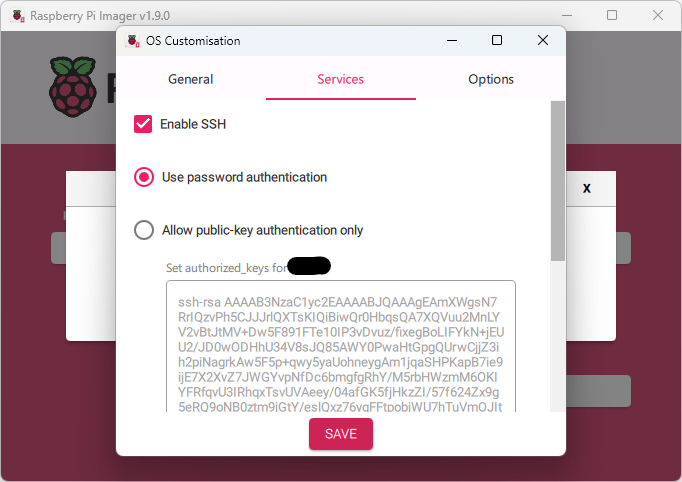
- Click the Save Button at the bottom of the dialog. Once the dialog closes, click Yes to apply your customizations to the image.
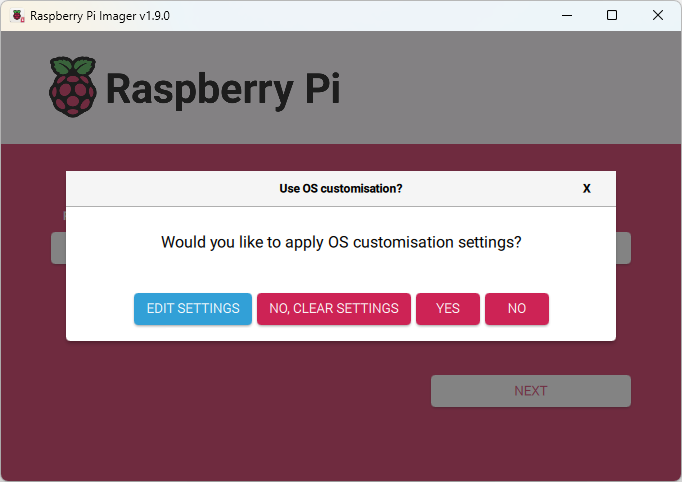
- After pressing Yes Raspberry Pi Imager will ask you for a confirmation to overwrite all data of the SD Card. Triple check if you have the correct storage device. Click Yes to continue.
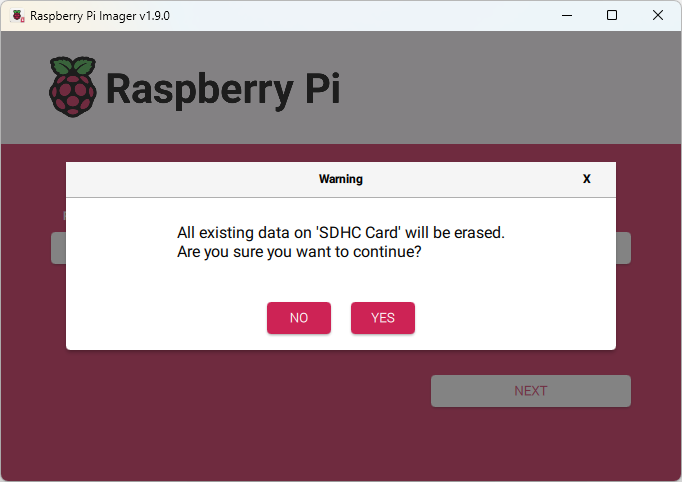
- Raspberry Pi Imager will now start writing and verifying the image to your SD Card. This steps takes some time and can vary depending on your USB Bus speed, SD Card and other factors, but will usually take about 5-10 minutes.
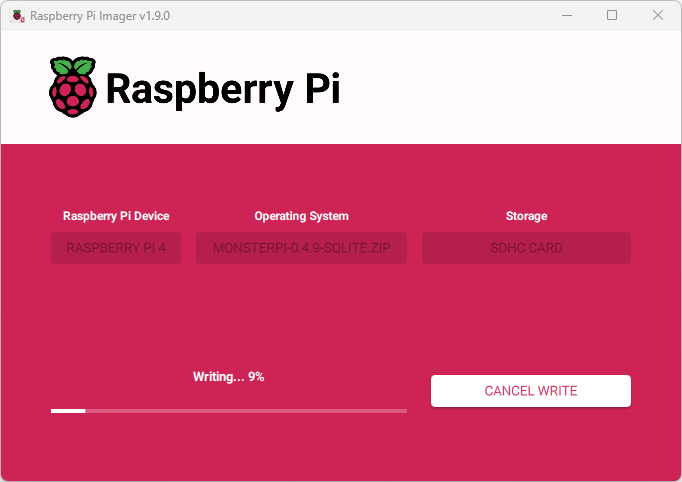
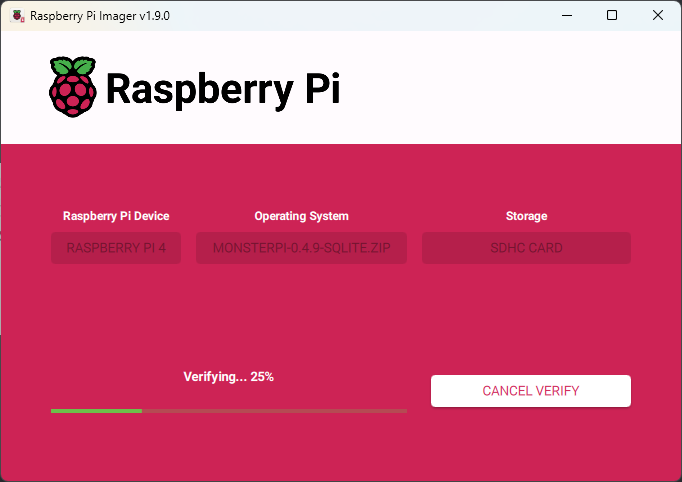
- Once the verification is complete, by default, Raspberry Pi Imager will "eject" the device, play a sound and show a notification on the screen.
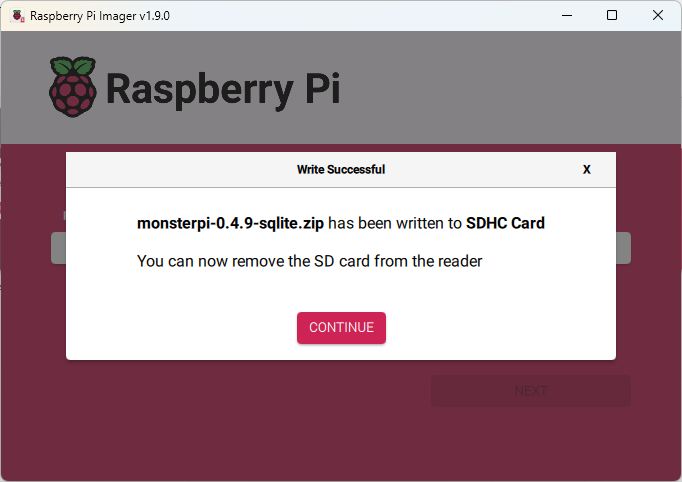
- Insert the SD card into your Raspberry Pi and power it up.
note
The first power up can take some time. Wait up to 10 minutes before attempting a power cycle.
- Visit http://monsterpi.local:4000 to access FDM Monster.
Alternatively, you can visit http://monsterpi.local or https://monsterpi.local (Self-Signed SSL Certificate) to access FDM Monster.
Upgrading FDM Monster in MonsterPi
Upgrading MonsterPi requires you to have SSH knowledge. If you do not feel comfortable making those changes, please do not continue and ask an expert to assist you!
If you have not enabled SSH on your Raspberry Pi, shut it down, put the SD card in your card reader and create an empty file called ssh on the drive. Ensure you remove the extension! Once you boot it up, SSH should be enabled.
MonsterPi Version 0.4+
Run the following commands as the pi user and execute an update with root elevation.
If you would like to upgrade to the latest, you can run it like this, but beware that this mode is still experimental. It might not install the true latest or highest version sometimes, this happens mostly when a release candidate was released before (like 1.6.0-rc3).
cd ~/scripts
sudo bash ./update-fdm-monster.sh
Upgrade to a specific version
You can also upgrade to a specific version of FDM Monster. This should be used in rare cases.
You can find all tags on our FDM Monster GitHub.
Replace VERSION_HERE with the tag (version) of FDM Monster you like.
cd ~/scripts
# Deploy the FDM Monster server update
sudo bash ./update-fdm-monster.sh --tag "VERSION_HERE" --non-interactive
For example, if you are running FDM Monster 1.6.2 and want to upgrade to 1.7.0, You would do the upgrade like this:
cd ~/scripts
sudo bash ./update-fdm-monster.sh --tag "1.7.0" --non-interactive
Older MonsterPi versions to 0.4+
There is no upgrade path to MonsterPi 0.4. Only by downloading the new image, users will be able to use FDM Monster 1.6 and up.
It is advised to export a .yaml file to back up your printers, printer floor positions and floors.
Here are the steps to take:
- Go to the import/export dialog to get the
.yamlfile as a download. - Check the file for missing or incorrect properties. Correct the mistakes with a text editor and save.
- Refer to YAML Import and Export for more details.
- Ensure your .yaml is ready to be imported.
- Flash a new SD card with the installation steps above
- Ensure your MonsterPi is working. Proceed through the setup and create an account.
- Import the YAML file according to YAML Import and Export for the import.
- Your printers and floors will reappear.
