Windows Service
The Windows service installation is deprecated!
Documentation for the Windows service is provided as-is and will not be supported.
If you're not an experienced user, you might find some of the steps below challenging. However, if you follow them carefully, you'll be able to install FDM Monster as a Windows service on your machine.
The installation scripts have been removed since 1.6.0 and are not supported anymore. They are available at the 1.5.4 branch, to be used at your own risk in installations/fdm-monster-node-windows.
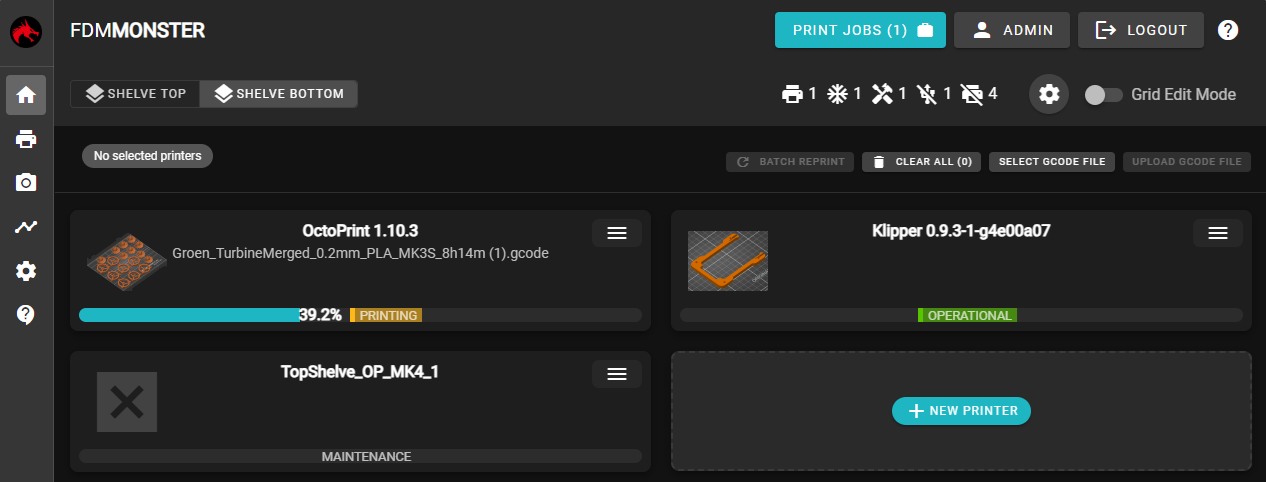 This is the FDM Monster web app after installation (visit http://localhost:4000)
This is the FDM Monster web app after installation (visit http://localhost:4000)
Preparation for the Windows service installation
The following steps will install:
- Node.js 18 or higher
- MongoDB 4.4 or higher
- git
- yarn (npm package)
- FDM monster source files (GitHub cloned source code)
- node-windows (npm package)
Caveats
- Internet access is required
- Windows only (if you use Linux, please use Docker)
- Pay attention to versions (e.g., Node.js 18)
- Understand PowerShell execution policy:
Set-ExecutionPolicy -ExecutionPolicy Unrestrictedwill allow anything to run.
Step 1: Installing Node.js 18+
Install Node.js LTS (long-term support) from https://nodejs.org/en/download. At the time of writing, this is Node 18. The FDM Monster server requires Node.js 18 LTS or higher.
To check whether Node is installed properly, execute this in Command Prompt or PowerShell:
node -v
The output should be:
PS C:\Users\SomeUser> node -v
v18.14.2
Step 2: Installing MongoDB 5+
Install MongoDB Community Edition from https://www.mongodb.com/try/download/community. You can use this URL to download the MongoDB installation setup if the previous link doesn't work.
Step 2b: (Optional)
If you're an experienced user, you might want to install the MongoDB Developer Tools, which provide extra tools to get insight into your database. The following tools might be of interest:
- Compass: Connects to your database and query/adjust collections or documents.
- MongoDB VS Code Extension: Connects to your database inside VS Code and allows you to see/adjust data in place.
- MongoDB Shell: Provides shell access to the database. For advanced users only!
Step 3: Installing Git
Prepare the installation by ensuring you have Git installed. This will help you in updating FDM Monster in the future. Find it here: Git Download
Step 4: Downloading FDM Monster
From now on we will be working inside the Powershell (preferred), or Command Prompt (CMD). You should not use Administrator mode.
Invoke-WebRequest -Uri https://raw.githubusercontent.com/fdm-monster/fdm-monster/develop/installations/fdm-monster-node-windows/download-fdm-monster-server.ps1 -OutFile .\download-fdm-monster-server.ps1
Please download this script in the preferred location where you want to install FDM Monster. For
example, C:\Users\User1\fdm-monster-service\.
Followed by:
./download-fdm-monster-server.ps1
During these steps, the server will not be available for a short while. Please check Step 5 to verify whether your service is running. If no errors occurred, FDM Monster should be running!
Step 5: Checking the service
You've installed fdmmonster.exe using node-windows. Great! You should be able to check the service fdmmonster.exe
containing the description FDM Monster in Task Manager.
The service should have `Status: Running``. If this is not the case, something went wrong. Reach out to us
via Discord for more help!
If things are working, you can open FDM Monster with this URL: http://localhost:4000 or http://127.0.0.1:4000.
Updating the service
Updating the service is possible through a PowerShell, similar to the installation. Please open a Powershell window * without Administrator rights*.
Invoke-WebRequest -Uri https://raw.githubusercontent.com/fdm-monster/fdm-monster/develop/installations/fdm-monster-node-windows/update-fdm-monster.ps1 -OutFile .\update-fdm-monster.ps1
Please download this script in the preferred location where you have downloaded the installation script for installing
FDM Monster previously.
For example, C:\Users\User1\fdm-monster-service\, but not C:\Users\User1\fdm-monster-service\fdm-monster\!
Followed by:
./update-fdm-monster.ps1
The script should succeed with your FDM Monster server running again. Please have patience, as the server will not be available for a short while.
Uninstalling the service
Uninstalling the service is possible through a Powershell script.
Invoke-WebRequest -Uri https://raw.githubusercontent.com/fdm-monster/fdm-monster/develop/installations/fdm-monster-node-windows/uninstall-fdm-monster.ps1 -OutFile .\uninstall-fdm-monster.ps1
Run the script as follows:
./uninstall-fdm-monster.ps1
Please continue to Environment configuration to change the environment configuration of the FDM Monster server.